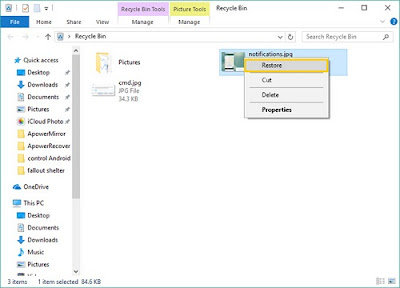How to Change Sign-in Name in Windows 10
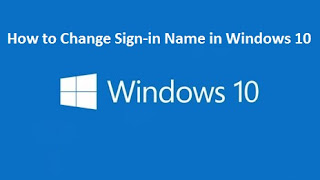
Windows 10 allows you to customize your computer entirely. If you want to change the account name, you can do the same in different ways. All the available methods are described below, go through them. Changing account name using Settings in Windows 10 Once you connect your Microsoft account with your Windows 10 computer, it usually fetches your sign-in screen name from the cloud. If you wish to change the name of your account, follow these steps: 1. Go to Settings. 2. Now, click on the Accounts option. 3. Then, hit the Your info button. 4. You will see your current screen name and relevant info. Find the Manage my Microsoft account option of the display and click on it. 5. Once the next screen appears, click on the More actions and then Edit profile from the given menu. 6. Under your current account name, you will have the Edit name option. Click on the same. 7. Make the name changes accordingly. 8. After changing your name successfully, answer the aske