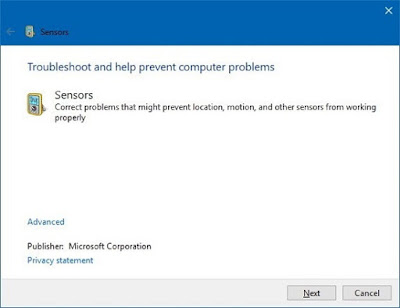How to Get Ion Cannon Legendary Rocket launcher in Borderlands 3?

Borderlands 3 first-ever DLC story has arrived, and it is attaining lots of acclamation, thus getting positive reviews all over the world. The DLC aspect consists of Moxxi’s heist of the Handsome Jackpot , along with that several more new features have been included in the game. Source : How to Get Ion Cannon Legendary Rocket launcher in Borderlands 3? There is a new set of legendary weapons included in the game that players can obtain, and Ion Cannon is the primary choice among those weapons. For those who are not aware of Ion cannon, it is an enormously powerful Rocket Launcher who ranks above all other newly added weapons. Below we have prepared a specific workaround to obtain Ion Cannon in Borderlands 3. Read through the blog to attain the information to get the Ion Cannon Legendary Rocket launcher in Borderlands 3. About Ion Cannon It is one of the most powerful weapons of Borderlands 3, and it arises in DLC’s new legendary weapons category