How to Change Sign-in Name in Windows 10
Windows 10 allows you to customize your computer entirely. If you want to change the account name, you can do the same in different ways. All the available methods are described below, go through them.
Changing account name using Settings in Windows 10
Once you connect your Microsoft account with your Windows 10 computer, it usually fetches your sign-in screen name from the cloud. If you wish to change the name of your account, follow these steps:
1. Go to Settings.
2. Now, click on the Accounts option.
3. Then, hit the Your info button.
4. You will see your current screen name and relevant info. Find the Manage my Microsoft account option of the display and click on it.
5. Once the next screen appears, click on the More actions and then Edit profile from the given menu.
6. Under your current account name, you will have the Edit name option. Click on the same.
7. Make the name changes accordingly.
8. After changing your name successfully, answer the asked captcha on your screen and confirm that you are not a robot.
9. Hit the Save button when it shows on the screen, then restart your Windows 10 computer to complete the process.
You new sign-in screen name will be updated after implementing these steps correctly. Though, it might take some time to make the changes ideally. This process will, however, change your name on your Microsoft account and relevant services as well.
Changing account name using Control Panel in Windows 10
If your Windows 10 account isn’t connected with your Microsoft account, you can choose to change your name through Control Panel. Here’s the ideal process:
1. Go to Control Panel in your Windows 10 computer.
2. Find the Change account type option over there and click on the same.
3. Choose the local account option from the list to update the name.
3. Click on the first option now that is Change the account name.
4. Enter the desired account name that you want to show on the sign-in screen.
5. Then, hit the Change Name button to make the changes.
Restart your computer or sign-out to see the changed account name on your sign-in screen!
Using netplwiz to change user name in Windows 10
Other than this, you have the option to change the name of your account through netplwiz as well. These are the steps for the same:
1. Click on the Start option.
2. Search netplwiz and select the first option to open it.
3. Choose the ideal account for updating.
4. Find the Properties button among various options and click on it.
5. Update the username, which is optional though. You can provide your nickname as username or leave it empty according to your choice.
6. You must give the desired name in the Full name section to showcase on the sign-in screen.
7. If you don’t wish to show your real name on the sign-in screen and instead want your username to appear, you will have to leave the Full Name section empty.
8. Move ahead with the process by clicking the Apply button.
9. Then, select the OK button when it appears on the screen.
10. Again, choose the OK option to get done with the process. Hence, these are the multiple ways that will allow you to change your account name in your Windows 10 computer correctly!
Lucia Mandela is a creative person who has been writing blogs and articles about cyber security. She writes about the latest updates regarding mcafee.com/activate and how it can improve the work experience of users. Her articles have been published in many popular e-magazines, blogs and websites.
Source: Windows 10
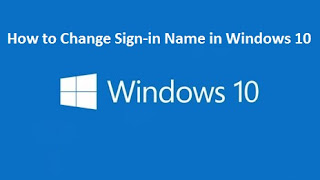
Bitdefender Login - Now Login to Bitdefender Central at central.bitdefender.com and Manage the Services Remotely including Activation, Billing etc.
ReplyDelete