How to Fix Windows Installer 1603 Error in Windows
Windows Installer is responsible for installing and removing software, but if there are some problems, then a frustrating error appears on the screen. The error results in the incapability of installing the programs in the computer system. The 1603 fatal error require an immediate fix and hence follow this guide to get the list of solutions to solve the 1603 Fatal Error in Windows 10.
Here’s how to Fix Windows Installer 1603 Error in Windows
Open Program Install or Uninstall Troubleshooter
Windows 10 has a program installed in it that is called Program Install or Uninstall Troubleshooter. If you don’t have it, then you can download it from the Microsoft website. Click the Download button and open the file. It might require installation and after installation, run the program. Press the Next button throughout the troubleshooting steps.
Restart Windows Installer Service
Try restarting and re-registering the Windows Installer service to fix the error 1603.
- Press the Windows key + R and type services.msc in the Run program.
- Now press the Enter button to open the Services window.
- Navigate the Windows Installer service.
- Double click the Windows Installer.
- The Windows Installer Properties box will pop up on the screen.
- In the General tab, click the Start button.
- If the service is already running, then click Stop button and then click Start.
- Now click Apply and then Ok.
- Open Run program again by press the key combination.
- Enter msiexec /unregister and press the Enter button.
- Open Run program again and type msiexec /regserver to re-register the Windows Installer.
Try Editing the Registry Value
The 1603 error could appear in the system if the short file name creation is deactivated. But it can be resolved by visiting the the Registry of Windows 10.
- Open the Run program and type regedit.
- Click Ok and open the Registry Editor of the window.
- Navigate to Computer and proceed to open the HKEY_LOCAL_MACHINE folder.
- Now open the SYSTEM and expand the CurrentControlSet folder.
- Go to Control and open FileSystem foder.
- In the right window pane, you will see a file named as NtfsDisable8dot3NameCreation.
- Double click the file DWORD and open Edit DWORD (32-bit) Value window.
- Edit its value as zero “0” if it one “1” in the text box.
- Press the Ok button and close the Edit DWORD window.
- Close the Registry Editor.
- Restart the Windows 10 computer.
Permit Full Control to Installation Drive
If the system account doesn’t have the full control permission, the problem can appear in the system. But the adjustment for the permissions can resolve the 1603 error in Windows 10.
- Click to open File Explorer click The PC from the left pane of the explorer.
- Right click on the C: Drive and click Properties from the menu.
- Click the Security tab in the box appeared.
- Click the Edit button.
- Now the Permissions box will open.
- Click SYSTEM from the given list of options.
- Proceed to check the Allow box for Full control option.
- Click Apply and Ok buttons.
- Click the Advanced button, and a new box will open.
- Click Change Permissions button.
- Select the Permission tab and click SYSTEM.
- Proceed to Edit button and open the Permission Entry.
- In the Applies to section, select This folder, subfolders, and files.
- Now click the Ok button twice and close the programs.
The methods mentioned above can remove the 1603 error from Windows 10. Now you can again, install the software on your computer. Still, nothing works then you can use the repair tools and products which can easily fix the error 1603 from Windows 10.
Lucia Mandela is a Microsoft Office expert and has been working in the technical industry since 2002. As a technical expert, Lucia has written technical blogs, manuals, white papers and reviews for many websites such as office.com/setup.
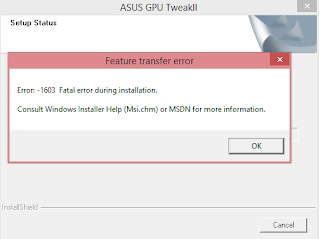
Comments
Post a Comment