Best Ways to Fix Windows Update Error 0x80092004
Some updates which are released by the Microsoft for the Windows computers are an important component. Users who are using the Windows operating system in their computer system are always waiting for a few new updates and latest releases. Sometimes it filled with bug fixes, security fixes, lots of stability, and latest drivers for the hardware; most users install all the latest updates without wasting a single second and without noticing the contents of the update. At times, updating their system with new updates becomes a pretty difficult task for the users who are unknown to all of them.
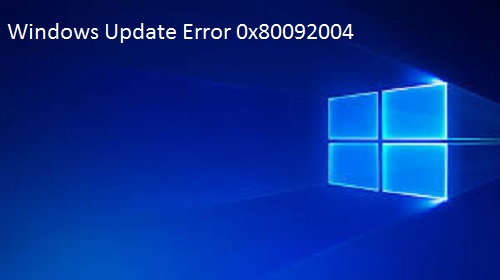
However, the 0x80092004 may be encounter by users for many reasons. When updates don’t go in the way, they are believed to then that time they usually revert and uninstall the update. Whenever you receive error 0x80092004 in your computer screen, this indicates that your hardware or system is not to guilt, but quite possible is that update pushed by the Microsoft. Few are discussed below:
- Due to Corrupted System Files.
- Due to the Turmoil Update by Microsoft.
- Improper removal of Hardware and application.
- Because of Misconfigured system files in the Windows operating system.
- Incomplete Installation.
Below we discuss few stepwise guides which help you in fixing the error code 0x80092004. The steps are discussed below.
Steps to Fix Windows Update Error Code 0x80092004
Once confirm that you have created a system restore point and perform a full system scan, scanning might help you in fixing the error code. We suggest you follow the steps in a given sequence to avoid trouble and damages, doing this will also take less time. Here how to do it:
Fix-1: Download Service Stack Update
Generally, a Service Stack Update is for updating the Component Based Servicing which is liable for installing updates on the operating system. To start it, you just need to download and install the newest or latest Servicing Stack Update (SSU) for your Windows version. Before continuing with the steps, make sure that you disable automatic updates. The steps are given-below:
- Press the Windows keys to launch the Settings.
- Choose “Windows Updates” option.
- Now, hit the “Advanced Options” tab.
- Pick “Never” to press OK option.
- Once done, restart your computer system to save all changes.
After restarting your device, install the Service Stack Update and try to update your Windows operating system by enabling it on the automatic updates.
Fix-2: Troubleshoot Corrupted System Files
If the above-given method doesn’t work for you, follow the below-given option to resolve the error code. Before updating your drive just ensures that there are no corrupted system files in your computer which prevents your device from updating. How to do it:
- Click on the Start icon to launch the Start Menu.
- Under the search box, type ‘cmd.’
- Now, right-click on the ‘cmd’ and choose ‘Run as Administrator’ option.
- Type the following commands in the cmd box:
- exe /Online /Cleanup-image /Restorehealth
- Wait for few minutes as the process will take few minutes.
- Once finished, type “sfc/scannow.”
- Click on the Exit option to exit the cmd window.
- Finally, try to update your device.
Lucia Mandela is a Microsoft Office expert and has been working in the technical industry since 2002. As a technical expert, Lucia has written technical blogs, manuals, white papers and reviews for many websites such as office.com/setup .
Comments
Post a Comment