Guide to Printing Text Messages Out of Any Phone
There can be various reasons that why people print textual messages from their phones whether Android or iOS, but the key reason is to save the records of proof of information, back up the messages in time of theft or phone crashes. Some need a PC/Mac while others can do printing directly from the phone. It is not an easy task to printing the text messages, as they were never intended to print. Hence, to print text messages, you have to dominantly depend on the screenshots so that you can quickly see who said what and with which manner.
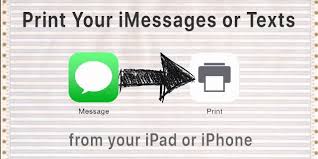
The following methods will assist you to learn for printing textual messages enveloped in Android or iPhone:
Android Phone to Printer directly using Screenshots
It is the fastest method of printing the textual messages from Android phones through screenshots. It can be done by using a built-in feature of the screenshot.
For printing the text messages, you have to follow the below steps:
• Download the app of “Google Cloud Print” in your phone, available in the Google Play Store.
• When installed then launch the app and hit “Settings” to configure it with your android phones.
• Sign in to your “Google account” and select your “printer type” from the options shown in the list. Now open the “Photo Gallery” in your phone.
• Open “Screenshots” folder and place that screenshot that you desire to print.
• Open the photo and hit the “Share” option and then choose “Cloud Print”.
• Make sure that you desire to print the photo file then adjust page layout accordingly and settings to your liking.
• Press the option “Click here to print”.
Android Phone to Windows/Mac using email
Printing the textual messages from your Android phone through email can be a daunting task when you have many messages. Still, it can assist you in your task.
For doing the same thing, you have to follow the below steps:
• Open the message that you desire to print then long press the message and choose “Copy message text”.
• Visit the “email” app and launch a new “Compose message” window.
• Paste the textual message that you copied from your Android phone and type in “email address” where you want to deliver to.
• On your Computer, launch your email inbox and copy that textual message.
• Paste it to a Word file then press “File” and choose “Print”. Adjust the settings as per your likings and then print the word document.
iPhone to Printer directly using Screenshots
Followings are the steps to print a screenshot from your iPhone 8 or previous or iPhone X:
• Make sure that your printer is “AirPrint-enabled” and ensure your iPhone and printer are linked to the same WiFi connectivity.
• Visit image or screenshot and click the “three dots”, or app’s “share” option, or the blue block placed with an up arrow.
• Hit “Print” then choose “Select Printer” accordingly.
• Choose the number of copies that you desire to print out and Hit “Print” in the upper-right side of your screen.
iPhone to Windows/Mac using email
Followings are the steps to print by using emails and word:
• Open that textual message which you desire to print and down-press the message and choose “Copy message text”.
• Browse to your “email” app and launch a new “Compose message” window.
• Paste the message that you copied from your iPhone and type in “email address” where you want to send to (you can prefer your own).
• On your PC/Mac, launch your email inbox then copy the message. • Paste it to a Word document then hit “File” and select “Print” for printing the document.
Harry Williams is a creative person who has been writing blogs and articles about cyber security. He writes about the latest updates regarding mcafee.com/activate and how it can improve the work experience of users. His articles have been published in many popular e-magazines, blogs and websites.
Comments
Post a Comment