How to Fix Action Centre Won’t Open in Windows 10 PC?
Windows 10 let their users to easily see all the significant notifications straight from its Action Center. Additionally, it allows the users to view the notifications from various Universal apps. Regardless of seeing the notification, the user can be able to manage all the notifications too, and always able to take the required actions.
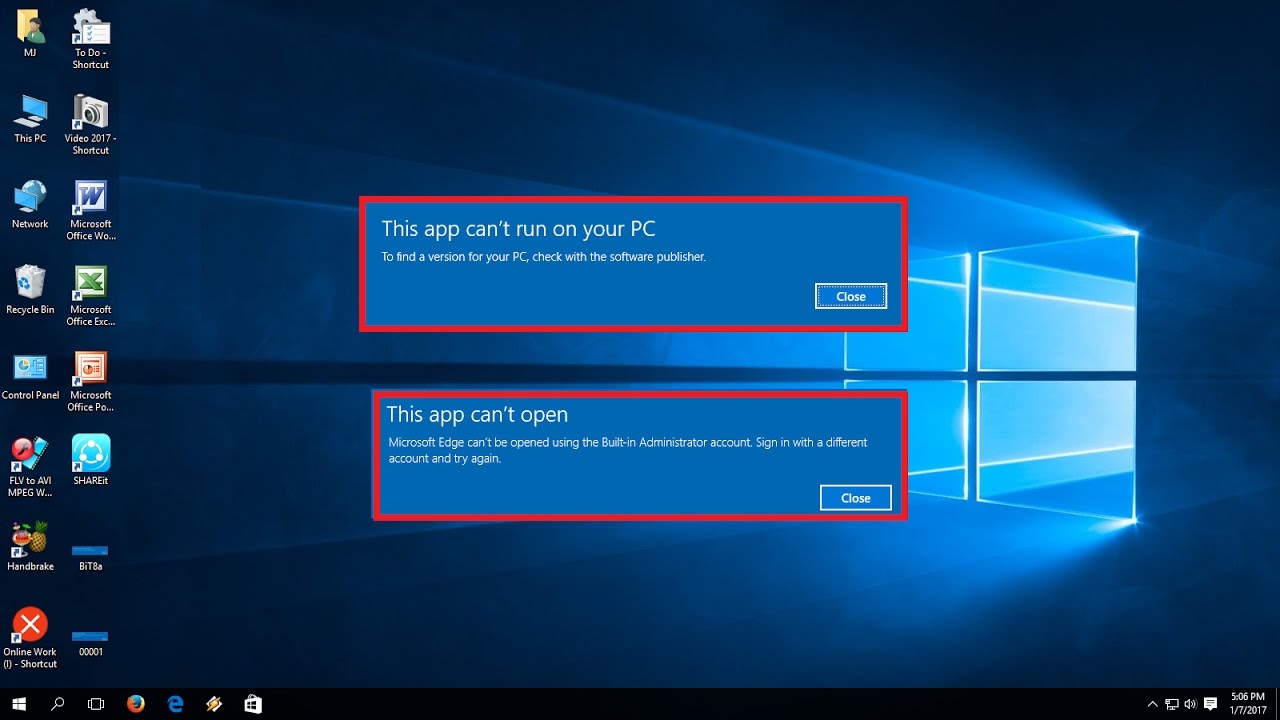
However, Action Center is a feature which groups system and app notifications and put them all in a single interface which can be easily accessed by using the taskbar. It’s a pretty helpful and useful feature for the Windows 10 users; unfortunately, few Windows 10 users are encountering the issue that their Action Center feature won’t open in their computer system. This error often occurs after upgrading with the Windows 10 October 2018 update, notification no more showing in the Action Center window.
In this guide, we will help you in troubleshooting the error; this error is quite annoying for the users but can be solved by following a few simple steps. The steps are discussed below:
Steps to Fix Action Center won’t Open in Windows 10 PC
Before continuing with the process, we suggest you follow the instructions in exact sequence to prevent errors and unwanted damages. Also, create a system restore point if in case anything goes wrong.
Nevertheless, performing a system restore may help you in fixing the issue. Here how to fix it:
Method-1: Restart your Computer System
You can easily fix this issue by restarting your computer system. Windows 10 uses the Fast Startup feature that does not completely restart your computer system. Thus, you just need to restart your system by pressing and holding the power button for a few seconds and then again start your computer system. After that, once check that if Action Center issues are solved or not. You can log on and log off computer system just by following steps:
- Press the ‘Start’ menu icon to launch the Start Menu.
- Now, hit the user icon and then select the ‘Sign Out’ option from the menu bar appears on your screen.
- After that, again log on to the Windows 10 computers.
Method-2: Launch Windows 10 in Safe Mode
- Click on the ‘Start Menu’ icon to launch the start menu.
- Then, under the ‘Start’ menu, press the ‘Power’ tab.
- Now, press and hold the ‘Shift’ key on your keyboard and pick ‘Restart’ option from the start menu.
- Once the computer will restart, select the ‘Troubleshoot’ tab.
- In the ‘Troubleshoot’ tab, choose ‘Advanced Options’ tab.
- Under the ‘Advanced Options’ tab, select and click on the ‘Startup Settings’ option.
- Next, click on the ‘Restart’ tab to restart the computer system.
- Once the Windows 10 computer restarts, select the version of the safe mode by simply clicking on the suitable key.
When the Safe Mode is started, check that the Action Center is working or not. If it is working then reboot your computer system and starts the Windows 10 to work normally.
Lucia Mandela is a Microsoft Office expert and has been working in the technical industry since 2002. As a technical expert, Lucia has written technical blogs, manuals, white papers, and reviews for many websites such as office.com/setup.
Comments
Post a Comment