How to Fix Driver_IRQL_NOT_LESS_OR_EQUAL Error on Windows 10?
Generally, this “DRIVER_IRQL_NOT_LESS_OR_EQUAL” error might occur when your network driver uses an incorrect memory address. Sometimes, you might also see “ndis.sys” error on the screen. This ndis.sys refers to a system file of network drivers. To fix this error, you need to update the network driver on your Windows 10 computer system.
Usually, this error would appear on any computer whenever any wrong memory address used by the system driver. At times, this error may also occur due to the broken or error full network driver.
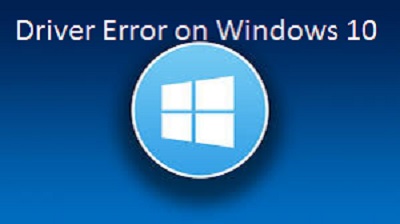
Some causes of DRIVER_IRQL_NOT_LESS_OR_EQUAL error:
- Due to damaged hard disk
- Deleted some system files
- Currently added hardware or installed software
- Virus infection or computer malware
To fix the error, you need to update the drivers of your system network. We recommend you that before starting the below-given step, you need to update all the outdated system drivers. And to do this, you should go with any professional Driver Updater tool to easily update or repair system drivers with ease. The steps are discussed below.
Steps to Fix DRIVER_IRQL_NOT_LESS_OR_EQUAL Error on Windows 10
If you can boot Windows successfully, then follow the below given steps to uninstall the drivers easily. Here how to fix it:
- Click Windows + R keys together on your keyboard to open Run command.
- Under the Run command window, type devmgmt.msc.
- Then, hit the Enter tab to open the Device Manager Windows.
- Next, click on the Category option.
- Choose Network Adapters.
- Now, right-click on uninstall network device option.
- Click on the Uninstall tab.
- Click on the OK tab to confirm it.
- Lastly, click to install the latest drivers.
Moreover, install the wireless network adapters, again repeat the above-given steps to uninstall and install the wireless drivers easily.
If your system can’t boot Windows successfully, then try these below-given steps. Here how to fix it:
- Firstly, you have to boot the system into the Safe Mode.
- Simultaneously, press Windows + R keys to open the Run command.
- Under the Run command box, type devmgmt.msc.
- Then, press Enter key to open the Device Manager on your system.
- Now, at the Device Manager Window, you have to expand the category of Network Adapters.
- Next, right-click on the network device and choose the Disable option.
- If in case, you have installed wireless network adapters then you should repeat the above steps to remove the wireless drivers.
- Finally, restart your computer system, and now Windows 10 will automatically reinstall the drivers on your system.
Lucia Mandela is a Microsoft Office expert and has been working in the technical industry since 2002. As a technical expert, Lucia has written technical blogs, manuals, white papers, and reviews for many websites such as office.com/setup.
Comments
Post a Comment