How to use Stacks for Managing MacOS Mojave Desktop
The desktop is the first window that you refer to operate any feature on your computer. But eventually while working on different projects over time, it starts to accumulate with various work files and starts to look clumsy.
If you regularly clean up your desktop by managing and allocating files on your desktop to their designated locations, you may not require worrying about it, but if you prefer in dumping your project files to the desktop and forget about it, eventually you may feel it being clumsy and crowded.
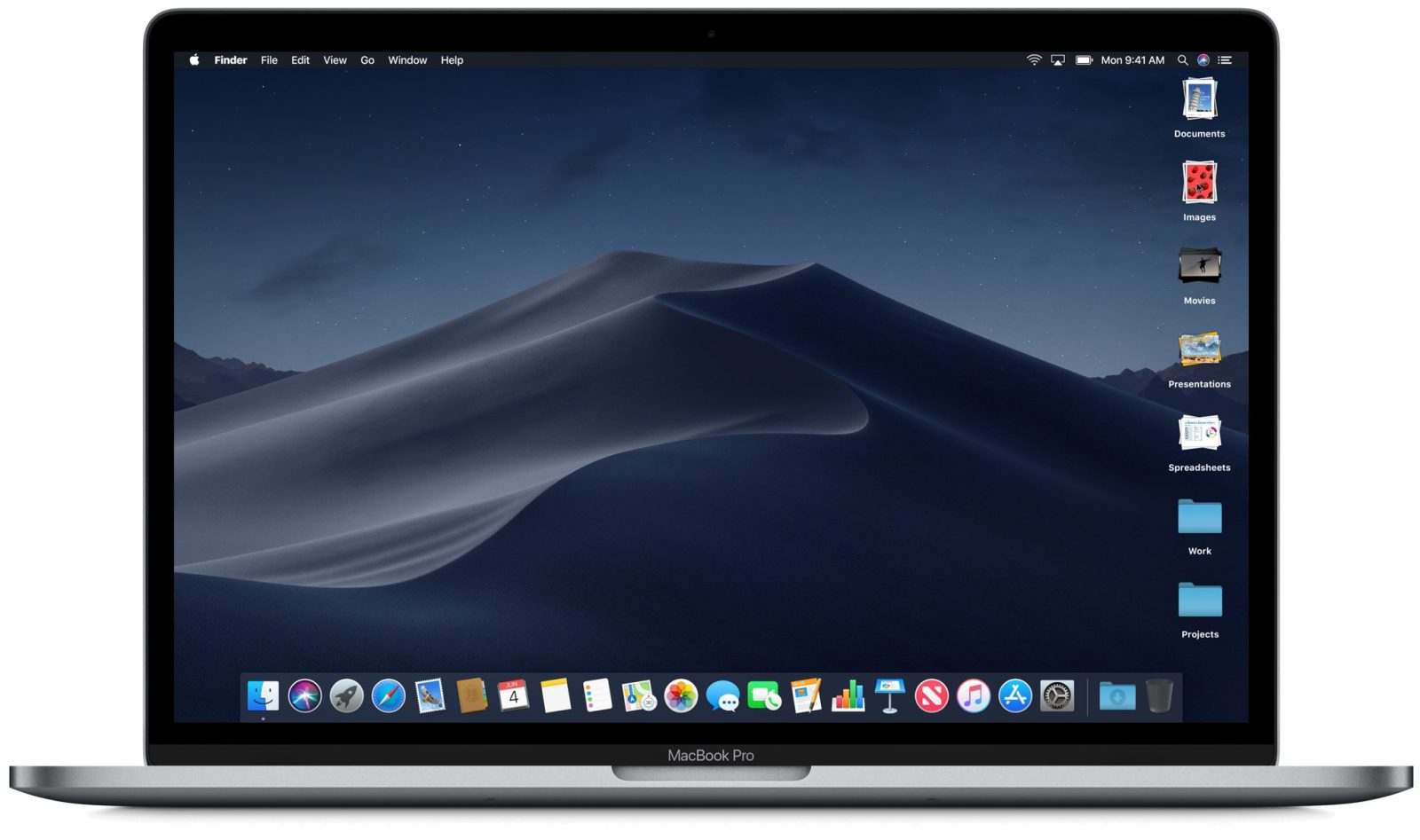
Eventually, if you keep ignoring your display screen layout, it would become hard to find your folders and files to access them. To remedy this, what you can do is use the Mojave Stacks feature that would help you in organizing and managing your home screens layout.
Using Stacks to manage MacOS Mojave Desktop
Stacks is one of the essential tools that you would require to manage your desktop. It will let you in remove all the cluster from your desktop and make it look much tidier to look at. It not only helps you in managing your desktop but also helps you in hiding your project files which you wish to keep private.
Although Stacks help in managing the desktop, but it is not compatible in managing folders and files individually. You can refer the steps below to organize your desktop screen by using Stacks on your MacOS Mojave.
- First you need to “Right-click” on your desktop.
- After that select the “Stacks” option from the context menu.
- Your files will automatically be arranged in the order of file type.
Your all files on the desktop will be arranged in the order of their category folder, like all the “Music” files on your desktop will be collected in the music folder or all the movies and clips would be transferred in your “Movies” folder and so on.
All your files will be assigned to their targeted folder and will be removed from your desktop home screen although you can still access them quickly by using the Category folder located on the bottom of your home screen.
Stacks can also be used according to your requirements to utilize it conveniently. If you have some files that you use on daily bases what you can do is customize your Stack files according to the “Date last opened”. By doing this, all the latest files that you have accessed recently would combine in the same folder and rest will be collected separately. You can choose from various customization options, like group according to file created date, last opened, last modified date and may more. You can make optimal use of your home desktop by arranging all your data according to your requirement as well as create much more space and presentable in the look by efficiently using Stacks.
Lucia Mandela is a Microsoft Office expert and has been working in the technical industry since 2002. As a technical expert, Lucia has written technical blogs, manuals, white papers, and reviews for many websites such as office.com/setup.
Comments
Post a Comment