Easy ways to improve the performance of Internet Explorer 11
Microsoft Internet Explorer comes with all Microsoft operating systems. However, after some time the performance of the browser will go down. If your Explorer browser is also running slow, then upgrade it to the latest version. If it doesn’t do the trick, then read ahead.
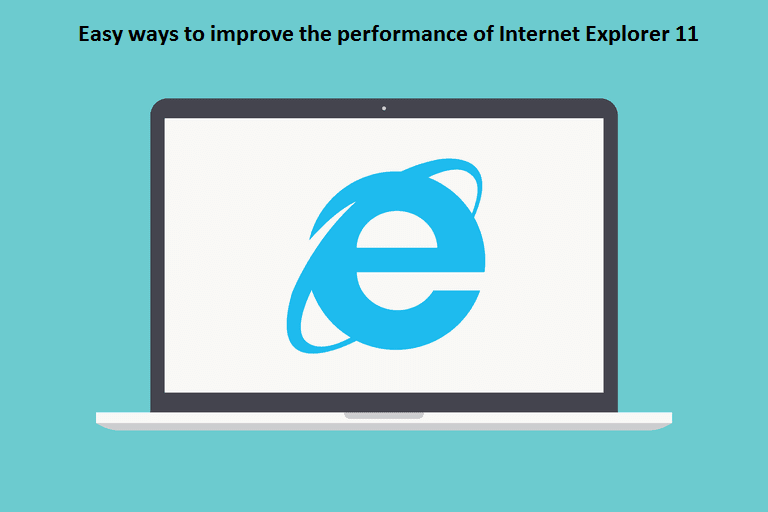
Things you can do to increase the Internet Explorer performance
1. Erase temporary files and cookies of your Explorer browser
2. Disable Add-Ons on Internet Explorer browser
3. Reset Explorer start and search pages
4. Reset Internet Explorer’s settings
5. Turn off auto complete password feature
6. Secure your Internet Explorer browser
How to remove temporary files and cookies of Internet Explorer
Caches and Cookies help in boosting the browsing speed of the browser. But sometime it will also slow the performance of your Internet Explorer web browser. Caches will get stored when you visit any Web page with your Explorer browser and cookies get downloaded from those pages.
Follow the below steps to delete Cache and history of your Explorer browser:
1. Open ‘Explorer’ browser.
2. Open ‘Tools’ menu by clicking on it.
3. Go to ‘Safety’ option.
4. And select ‘Delete’ option to erase Internet Explorer browsing history.
5. Now, decide the data type you want to erase from the PC.
6. And click ‘Delete’.
This will keep your Explorer browser cache small and improve your browser’s performance.
How to disable Add-Ons on Internet Explorer browser
Go with the below steps to disable Add-ons on Internet Explorer:
1. Open ‘Explorer’ browser.
2. Open ‘Tools’ menu by clicking on it.
3. Go to ‘Manage’ add-ons option.
4. Go to ‘Show’ section and select ‘All add-ons’. Here you’ll see all installed add-ons.
5. Now, choose the add-ons that you want to disable.
6. After this click ‘Disable’. To remove click ‘remove’.
7. Close after disabling or removing.
How to Reset Explorer start and search pages
Many times threats like spyware and adware change Internet Explorer start page and searches pages with useless websites.
Follow the steps to reset them:
1. If there is any Windows or tab is open in Internet Explorer then close them.
2. Now, go to the ‘Tools’ menu.
3. Go to ‘Internet options’.
4. Go to ‘Advanced tab’ menu.
5. And click ‘Reset’ option.
6. Confirm with ‘Reset’ on the confirming dialogue box.
7. Close after completing resetting and Explorer applies default settings.
8. And select ‘OK’.
9. Now, restart your computer.
Changes will apply after restarting.
How to Reset Internet Explorer’s settings
If your Explorer browser becomes more unstable, then reset browser’s settings to improve performance,
Here is how to reset settings,
1. If there is any Windows or tab is open in Internet Explorer then close them.
2. Now, go to the ‘Tools’ menu.
3. Go to ‘Internet options’.
4. Go to ‘Advanced tab’ menu.
5. And click ‘Reset’ option.
6. Select ‘Reset’ Internet Explorer Settings.
7. Close after completing resetting and Explorer applies default settings.
8. And select ‘OK’.
9. Now, restart your computer.
Changes will apply after restarting.
How to turn off Autocomplete password feature
Autocomplete password is a useful feature only to make the login process easier, but it is not good for security. It enables hackers and viruses to access your personal data without knowing you.
So here is how to remove your sensitive data from Explorer browser and turn off this feature,
1. Open ‘Explorer’ browser.
2. Open ‘Tools’ menu by clicking on it.
3. Go to ‘Internet Options’.
4. Locate to the ‘Content’ tab.
5. Open ‘Settings’ of AutoComplete section.
6. Check the box to select the type of data.
7. And then select ‘OK’ to finish.
How to Secure your Internet Explorer browser
Here is how to secure your Internet Explorer browser from unwanted cookies and pop-ups:
To block Cookies:
1. Open ‘Explorer’ browser.
2. Open ‘Tools’ menu by clicking on it.
3. Go to ‘Internet Options’.
4. Go to the ‘Privacy’ tab.
5. Go to ‘Advanced’ setting under Settings.
6. Block ‘Cookies’ from there.
To block Pop-up:
1. Navigate to ‘Privacy’ tab.
2. Check the box of ‘Turn on Pop-up Blocker’ to block pop-up.
3. And then confirm with ‘OK’.
With these simple tricks, your Internet Explorer browsers performance will improve.
Lucia Mandela is a self-professed security expert; she has been making the people aware of the security threats. Has passion is to write about Cyber security, cryptography, malware, social engineering, internet and new media. She writes for Norton security products at norton.com/setup.
Comments
Post a Comment