How to Disable Windows Defender in Windows 10
Windows Defender provides the users with free protection for securing their data on their system. It keeps the system data away from attacks and cyber theft. Window Defender remains turned off till you again start the system, and there is an option of stopping the Windows Defender from enabling automatically. Make sure that in case you turn off the Window Defender on the system, then all the data of your system becomes unsafe from thefts.
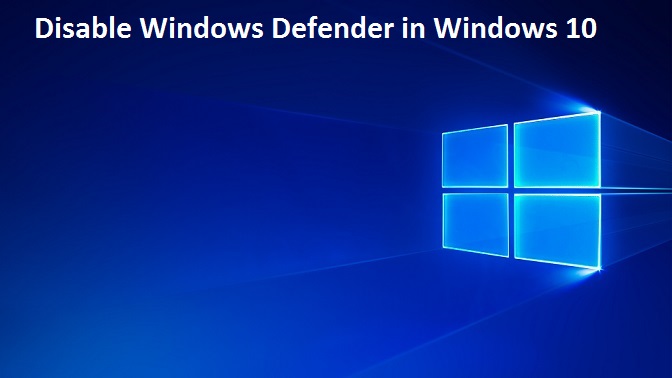
Steps for enabling Windows Defender in Windows 10
• Go to the “Start button.” Press the “Windows” symbol located in the left-hand column of the display. After following this step, the option given in the start menu appears on the screen.
• Go to the “Settings” application. Press the “Gear-Shaped” settings symbol located in the right-hand column of the “Start Page.” Once you follow this step, a setting application appears on the screen.
• Press the “Update and Security” option. This option is located in the end column of the “Settings” application.
• Press the “Windows Security” button. You will find this button in the left-hand column of the display.
• Tap “Virus and Threat protection” option. You will get this option underneath the “Protection areas” button located on the upper side of the webpage. After following this step, the “Windows Defender” page will get open on the screen.
• Tap “Virus and Threat protection Settings” application. It is located in the center of the webpage.
• Turn off the “Windows Defender’s real-time scanning” option. Press an azure color “Enable” toggle underneath the “Real-time protection” option and after that, tap “Yes” button. By following this step, it will disable the “Real-time protection” option which is a function of “Windows Defender.”
♣ There is also an option of turning “Windows Defender’s cloud-based protection” off by pressing an azure color “Enable” toggle underneath the “Cloud-delivered protection” option after that, tapping “Yes” button.
♣ When you again start the system, then the “Windows Defender” automatically changes its setting.
Other Steps for turning off Windows Defender in Windows 10
• Unlock “Start” page. Press the “Windows” symbol located in the left-hand column of the display.
• Go to the “Registry Editor” option. This option permits the user from changing the system functions.
• Open the “Windows Defender” files.
• Right-clicking the “Windows Defender” files.
• Choose “New” option. You will get this option on the upper side of the pull-down list.
• Press “DWORD (32-bit) Value” button. You will get this button into the context menu. Pressing this button will change an azure and white color “Windows Defender” display located on the right-hand column of the webpage.
• Type “DisableAntiSpyware” option as the folder title. After the “DWORD” folder comes, enter the “DisableAntiSpyware” option after that tap the “Enter” button.
• Go to the “DisableAntiSpyware” DWORD folder. Double-clicking on this button to complete the step. You will get a context menu on the screen.
• Change the “Value Data” serial number by 1.
• Press the “Ok” button. This button is located at the end of the desktop.
• Start the system again. Press the “Start” page, tap “Power” option and after that, press the “Restart” button located in the context menu. After completing the restarting process of the system, “Windows Defender” options get automatically turned off. • Turn On the “Windows Defender” again, if required.
Lucia Mandela is a Microsoft Office expert and has been working in the technical industry since 2002. As a technical expert, Lucia has written technical blogs, manuals, white papers, and reviews for many websites such as office.com/setup.
Comments
Post a Comment