How to Manage Files, folders, and other documents in Microsoft OneDrive
OneDrive is almost similar to other cloud file-management service just like Dropbox, but besides this it also lets you access your MS Office files. If you haven’t managed your OneDrive account storage, then it gets complicated for you to find a file stored in OneDrive storage.
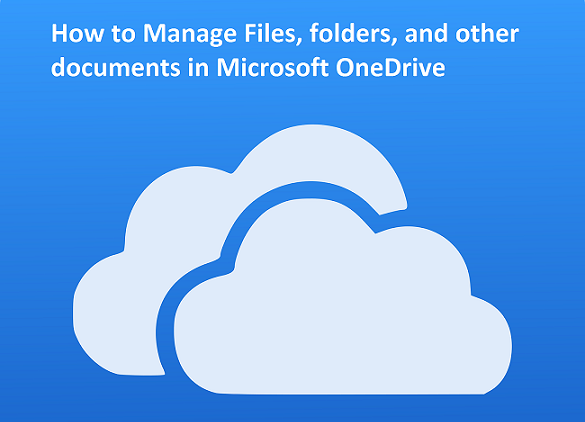
So, here is how to manage files, folders and other documents in Microsoft OneDrive!
Syncing Files, Photos, and other documents to OneDrive
From My PC:
• To sync Files, photos or any other document to the OneDrive, the first step you have to do is choose the files for syncing. You can also select an entire folder to sync to OneDrive.
• Login in into the computer you’re using OneDrive.
• Now, navigate to the files or folder that you want to sync on OneDrive.
• Then add the files or folders to the OneDrive location.
• Repeat the same procedure to add more files or folders to OneDrive. If you need a new folder for your documents, then you can create it.
From Settings:
You can also select files for syncing from Settings. This is the second method of selecting data for synchronizing.
To directly selecting files from settings,
• On the system tray, click to the up arrow icon.
• Here you’ll see the OneDrive (Cloud) icon. Right-click on it.
• From the popup options, select Settings.
• Confirm that ‘Accounts’ tab is opened.
• Now, go to ‘Choose folders’ and then select files or folder.
Backing up files or folder to OneDrive
• The above files or folders you’ve selected will be added to your OneDrive folder, so to view them, go to OneDrive folder.
• If OneDrive folder contains all the files that you want to sync then check the box of ‘Make all files available’.
• To sync only selected folder, tick the box ‘Make this folder visible’ for that folder only.
The selected files or folder will synchronize to your OneDrive online storage.
Managing folders of OneDrive
• Go to OneDrive Login page.
• Log in with your OneDrive account’s username and password. You’ll see the files and folders stored on your OneDrive on the next screen.
• To view items of a folder just click on that folder to open it.
• If you want to do anything with a file like Move, copy, delete, Rename, Download then just right-click on that file.
• Drag a file or folder of your system and move it ‘OneDrive page’ to directly upload them.
• To get accidentally deleted documents you can open Recycle bin and also recover deleted file or folder from there.
Stop Syncing
You can directly uninstall OneDrive to stop syncing files or folders of your device. However, if you’re unable to do this or you don’t want to uninstall OneDrive for any reason, then you can also disable syncing manually.
To disable syncing,
• On the system tray, click to the up arrow icon.
• Here you’ll see the OneDrive (Cloud) icon. Right-click on it.
• From the popup options, select Settings.
• Go to the ‘Settings’ tab.
• And then select ‘Turn off’. It doesn’t matter on which platform you’re, either you’re on Windows, Mac, laptop, or mobile device. You can manage your online OneDrive account from any of them.
Lucia Mandela is a Microsoft Office expert and has been working in the technical industry since 2002. As a technical expert, Lucia has written technical blogs, manuals, white papers, and reviews for many websites such as office.com/setup.
Source: https://bit.ly/2G3MGs2
Comments
Post a Comment