How to Convert Pictures of Printed Data Table into an Excel Spreadsheet?
Recently, Microsoft launched numerous major updates to its products, especially one of the best and handiest feature for MS Excel. However, by using the Android app, one can take a photo of a printed data table and can easily convert it in a digital format, called an editable spreadsheet. This latest import feature makes use of face recognition feature to recognize every information on the page and convert it into an Excel spreadsheet in the application. In short, users will not need to input data table printed manually on a paper. Although, Microsoft rolled out this feature to Excel for Android as well as iOS users for helping users to take a photo of a printed data table and import them into useful and helpful data. Furthermore, this new ‘Insert Data from Picture’ feature utilizes the Microsoft artificial intelligence option to evaluate and identify the data without even the requirement of end-user just to input whole data manually. This feature is a part of the set of tools which is usually available for all the Office 365 subscribers.
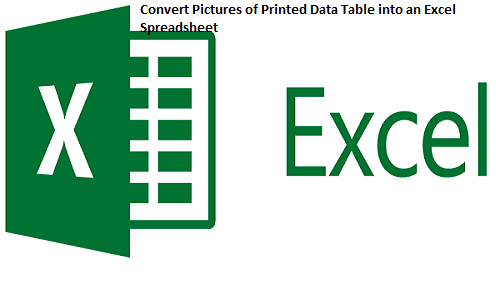
Underneath we suggest you the process for converting pictures of a printed data table into Excel spreadsheet by following a few simple methods. The steps are listed below.
Steps to Convert a Picture of Printed Data Table into Excel Spreadsheet
In order to convert a printed data table into a paper sheet by simply using the Excel Android application, you need to follow some steps which are discussed below. Also, if you follow these steps in the same sequence as given will make this process more easy and effortless. Here how to do it:
- Click on the ‘MS Excel’ icon to launch the Microsoft Excel on the screen.
- Click on the ‘Insert Data from Picture’ tab located at the lower of the window.
- Note: if users don’t find the tab, they can using the ‘Light bulb’ tab and search it, but probably it is not available for you this time.
- Move the camera into the printed data table within the red borders.
- Press the ‘Capture’ tab.
- Now, if necessary crop the picture using any of the picture editing tools.
- Click on the ‘Done’ tab to complete the process.
- After that, make use of a photo editing tool to rectify any mistakes. Alternatively, click on the ‘Ignore’ tab to easily convert the printed data table without doing any edition.
- Finally, click on the ‘Insert’ tab.
Once done, now the Microsoft Excel will automatically start the process the data and insert it into the spreadsheet where one can make any changes or input the new data into the Excel spreadsheet.
Lucia Mandela is a self-professed security expert; she has been making the people aware of the security threats. Has passion is to write about Cyber security, cryptography, malware, social engineering, internet and new media. She writes for Norton security products at norton.com/setup.
Source: Excel Spreadsheet
Comments
Post a Comment