How To Directly Change Phone Wallpaper Using Photo App
Apple iPhone users enjoy a useful feature on their device, which allows them to set any image as their home screen wallpaper for their smart devices Photo application.
Perhaps an individual desires to set his recently clicked picture as their wallpaper. Or an individual liked a particular image while viewing an old memorable photo and wants to set it as their home screen wallpaper. In such a situation, a user can refer to the simple steps mentioned below and quickly set their desired photograph as their wallpaper.
Lucia Mandela is a self-professed security expert; she has been making the people aware of the security threats. Has passion is to write about Cyber security, cryptography, malware, social engineering, internet and new media. She writes for Norton security products at norton.com/setup.
Source: Photo App
Perhaps an individual desires to set his recently clicked picture as their wallpaper. Or an individual liked a particular image while viewing an old memorable photo and wants to set it as their home screen wallpaper. In such a situation, a user can refer to the simple steps mentioned below and quickly set their desired photograph as their wallpaper.
- Head to the “Photos” app on your Apple iPhone device.
- Now press on the “Image” that you wish to set as your wallpaper.
- Then hold the “Share” option on from your screen.
- After that, you will have to look for the “Use as Wallpaper” option and select it.
- By doing so, you will enter in a “Preview Mode” where the user will be able to customize their wallpaper according to their needs. Change the position or zoom in the image as per your requirements.
- Then select the “Option” button that suits your requirement.
- To change the perspective of your stationery images, choose the “Perspective” option.
- If your selected image is “Life Photo” then you can choose the “Live Photo” option which would allow you to animate inside your selected image.
- Select the “Still” option to set the image in the intact form as your wallpaper.
- Now press the “Set” button.
- Then you will be presented three different options.
- To create a wallpaper for lock screen, choose the “Set Lock Screen” option.
- To create a wallpaper for the home screen, select the “Set Home Screen” option.
- Or you can choose the “Both” option to create a wallpaper for both lock and home screen.
Lucia Mandela is a self-professed security expert; she has been making the people aware of the security threats. Has passion is to write about Cyber security, cryptography, malware, social engineering, internet and new media. She writes for Norton security products at norton.com/setup.
Source: Photo App
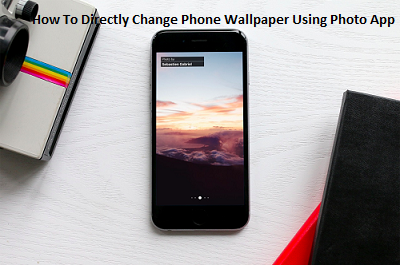
Comments
Post a Comment