How to Disable Plugins for Google Chrome
Plugins and Extensions are additions that improve the overall functioning of the Google Chrome browser. It is mainly useful in quickly processing Java and Flash web files. Even though such extensions and plugins are free to download and install, still over time, such extensions require to be turned off and on to maintain system security or resolving troubleshooting issues. If you are looking for means to delete or disable your installed extensions and plugins for Google Chrome, then refer to the steps mentioned below.
Steps for Disabling Or Deleting Chrome Extensions
Dave Hogan is a creative person who has been writing blogs and articles about cyber security. He writes about the latest updates regarding McAfee.com/activate and how it can improve the work experience of users. His articles have been published in many popular e-magazines, blogs and websites.
Source: Plugins for Google Chrome
- First, launch your Google Chrome Web Brower.
- Then enter the “chrome://settings/content” into the search bar. Or head to the Google Chrome “Menu” option.
- Now choose the “Settings” option and then select the “Show advanced settings” button.
- After that, choose the “Content Settings” option.
- Then navigate to the plugins that you wish to delete or disable.
- Then toggle on the block or disable option. Users can choose the uninstall option to remove the plugin from your device.
Steps for Disabling Or Deleting Chrome Extensions
- First users will have to launch their Google Chrome browser on their device.
- Then enter “chrome://extensions” inside the Chrome search box. Or you can also opt for selecting the Chrome Menu button from the right corner of your screen.
- Now choose the “More Tools” option and then select the “Extension” option.
- Then users will have to navigate to their desired extension that they wish to disable or delete.
- To disable an extension file user will have to unmark the checkbox adjacent to it.
- If you want to delete an extension, then select the trash can icon adjacent to the targeted extension file.
Dave Hogan is a creative person who has been writing blogs and articles about cyber security. He writes about the latest updates regarding McAfee.com/activate and how it can improve the work experience of users. His articles have been published in many popular e-magazines, blogs and websites.
Source: Plugins for Google Chrome
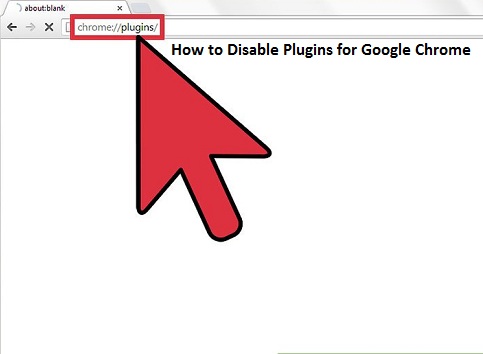
Comments
Post a Comment