How to Fix No Device Detected in Corsair Utility Engine
Corsair’s Utility engine is a software which has been used to control the Corsair peripherals connected with your Windows PC or laptop. Corsair peripherals are devices connected to your PC such as keyboard, mouse and much more. Besides this, several users complain they sometimes face en error which shows No device detected on their windows PC and laptop. If you often face the same issue on your PC then you have come to the right place. Here are some of the best and effective methods which will ultimately help you in fixing this issue.
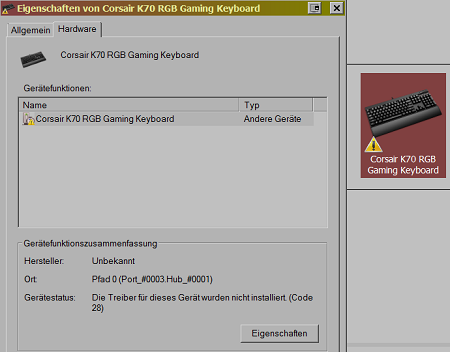
By restarting the Corsair Utility Engine
To restart the utility, follow the steps mentioned below:
- Exit from the Corsair Utility Engine.
- Click on the Windows and R keys together.
- Enter “taskmgr” in the prompt box.
- Click on the Enter option.
- After going in the task manager menu, find the CUE process.
- For this procedure, you need to right-click on the CUE and after that, choose the End Task option.
- You have to go through the toolbar.
- After that, check if the application is working properly or not.
- You need to right-click on that application.
- Then, select the application.
- After that, open the Engine once again.
- You need to check if the error is fixed or not.
- You have to connect the peripheral also.
By Installing the updated version of the application
You can resolve this issue by installing the updated version of the application also. As most of the users know, outdated version of any applications causes such issues on your PC. To update the software to its latest version, follow the steps listed below:
- Go to the Corsair online download site.
- After that, you need to check the updates version of the application which is available now.
- In case it is the latest version, you need to start downloading it.
- Click on the Windows and R keys together.
- Enter “appwiz.cpl” in the prompt box.
- Click on the Enter button.
- Find the current iCUE application; you need to right-click on it.
- After that, choose the Uninstall option.
- Once you have uninstalled the application, start the system again.,
- You need to right-click on the executable file that you have already downloaded.
- Press on the Run as administrator option.
- Wait until the installation process of the application gets completed.
- After completing all these steps, start the system once again.
- Then, you need to open the Corsair Utility Engine option.
- You need to check whether the peripheral is paired or not.
In case the peripheral is not paired and removed by the utility, you need to drag where you can update the Windows to its new version. Here are the steps mentioned below to do so:
- Click on the Windows and S keys together.
- Enter “update” in the prompt box.
- Launch the Windows Update settings tab.
- After that, press on the Check for Updates option.
- In case you have not completed the updating process yet, then you have to finish it first.
- Start the system once the updating process gets completed.
- You need to check if the error is fixed or not.
By creating a new CUE profile
Creating a new Corsair profile can fix this error in no time on your PC. To create a new profile on CUE, follow the steps listed below:
- Open the Corsair Utility Engine menu.
- Click on the Home option.
- Press on the plus symbol to make a new account.
- Once you have given the title to the new profile, click on the Enter option for creating one.
- After that, you need to check whether the devices are paired or not.
- Then, change them to make it your default option.
- You need to save the changes you have done and close that window.
- Start the Engine menu.
- Make a new profile where you have to change the color of the RGB.
- You need to change among two and check if the RGB is working correctly or not without showing any error on the screen.
Lucia Mandela is a Microsoft Office expert and has been working in the technical industry since 2002. As a technical expert, Lucia has written technical blogs, manuals, white papers, and reviews for many websites such as office.com/setup.
Comments
Post a Comment