How to Fix Second Monitor Not Detected on Windows 10?
Windows PC offers numerous functions for the users to enjoy, and using a second monitor is one of them. However, doing so can land you facing an issue of the second monitor not getting detected. So, here are the steps to fix the error on Windows 10.
Fixing through Hardware Troubleshooting
- Reboot the system to set up the connection again.
- Ensure that the right input is chosen through the in-built controls on the monitor.
- Check the connection of cable among the graphic card and monitor.
- Detach the cord from both sides, wait for a while and attach it again.
- Take another cord, as the problem could be pinned within the wrong cord or the connector.
- Also, when you are linking a new screen, ensure that you are not using the wrong cord.
- When the graphic card and monitor contain several ports, attempt switching ports.
- Attach the monitor to a different system to understand when it’s not an issue using the monitor.
- You should link a different working monitor to understand when it’s not a problem using the graphic card.
- When you are running a Surface Pro 7 using the dock station, detach it and attempt to link the monitor directly to the device to understand when the Surface Dock is causing problems.
- According to the display type you are an attempt to configure as another monitor, you may require to update its firmware to repair compatibility problems or bugs. (Check the screen manufacturer support site to locate how to save the newest firmware update).
Troubleshoot External Monitor Connection Problem via Settings:
Force Another Display Detection
In case you intend to force another display detection, then go through the below-mentioned steps.
- Launch the Settings.
- Select the System.
- Go to the Display.
- Beneath ‘Rearrange your displays’ field, select the Detect tab in the lower right-hand side of the screen.
Linking Wireless Display
In case you intend to linking wireless display, then go through the below-mentioned steps.
- Go to the Settings.
- Select the Devices option.
- You should select Bluetooth and other devices.
- Choose ‘Add Bluetooth and other devices.’
- Now, go to ‘Wireless display or dock.’
- Verify the wireless screen is switch on and noticeable.
- Now, choose the screen within the list.
- Finally, carry on with the on-screen steps.
Troubleshoot External Monitor Connection Problems via Latest Graphic Driver:
Update the Graphics Driver via Device Manager
In case you intend to update the graphics driver via device manager, then go through the below-mentioned steps.
- Go to the Start.
- Search for Device Manager and select the first result to launch the application.
- Twice click to expand the branch of Display adapters.
- Navigate to the adapter and right-click on it, then choose Update Driver.
- You should select ‘Search automatically for updated driver software.’
- Finally, reboot the system.
Install Graphics Driver Again
In case you intend to install graphics driver again, then go through the below-mentioned steps.
- Launch the Start.
- You should browse for Device Manager and select the first result to launch the application.
- Thereafter twice click to expand the branch of Display adapters.
- You have to the right click on the adapter and choose “Uninstall device.”
- Untick ‘Delete the driver software from this device.’
- You should choose the Uninstall tab.
- Reboot the system.
- Launch the Device Manager once more.
- Go to the system, and right-click on it, then choose ‘Scan for hardware changes.’
Roll Back the Graphic Driver
In case you intend to roll back the graphic driver, then go through the below-mentioned steps.
- Navigate to Start.
- You have to browse for Device Manager and select the first result to launch the application.
- Twice click to open the branch of Display adapters.
- Select the adapter, and right-click on it, then choose Properties.
- You should select the Driver button.
- Choose Roll Back Driver.
- Go to the option to answer the question.
- Select the Yes tab.
- Finally, reboot the system.
Update the Graphics Driver with Manufacturer Control Panel
In case you intend to update the graphic driver with the manufacturer control panel, then go through the below-mentioned steps.
- Navigate to the Start.
- You should browse for System Information and select the first result to launch the application.
- Twice click to open the branch of Components on the left panel.
- Choose the category of Display.
- View the Driver Version and Adapter Type details to understand the model card and recent drive version.
Lucia Mandela is a self-professed security expert; she has been making the people aware of the security threats. Has passion is to write about Cyber security, cryptography, malware, social engineering, internet and new media. She writes for Norton security products at norton.com/setup.
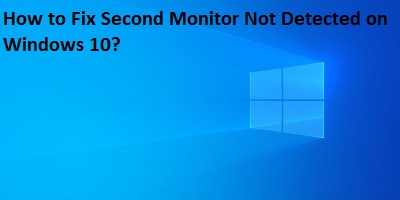
Comments
Post a Comment