How to Fix ‘ERR_Network_Changed’ on Chrome and Firefox?
You can encounter numerous errors while operating Chrome, and one such error is the ERR_Network_Changed. If you are facing the same and wish to fix it, then read through. So, here are the steps to fix the issue.
Flush the DNS Configuration
If you wish to flush the DNS configuration, then pursue the given instructions.
- Hold the Win + X keys together on your keyboard.
- After that, you should select the Command Prompt within the menu.
- You should be able to use PowerShell too.
- If the Command Prompts launches, perform the pursuing commands:
- netsh winsock reset
- ipconfig /all
- ipconfig /release
- netsh int ip set dns
- ipconfig /renew
- ipconfig /flushdns
Remove Wireless Profiles
If you would like to remove wireless profiles, then abide by the given steps.
- Launch the Command Prompt as administrator.
- You should perform ‘netsh wlan show profiles’ command to display all applicable wireless profiles.
- Then perform the ‘netsh wlan delete profile name= Profile’s name’ command to delete the profile.
Temporarily Turn off Windows Firewall
If you wish to turn off the Windows firewall, then pursue the given instructions.
- Hold the Win + S keys together on the keyboard and enter the firewall.
- You should choose the Windows Defender Firewall within the results list.
- After that, you will see the Windows Defender Firewall screen.
- Then choose the option ‘Turn Windows Defender Firewall on or off.
- You have to choose ‘Turn off Windows Defender Firewall (not recommended)’ for both Public and Private networks.
- Now, you should click on the OK button to apply the changes.
- After turning off the Windows Firewall, look when the issue is still there. When turning off the firewall solves the problem, don’t forget the firewall is correctly configured.
Turn off Problematic Extensions
If you would like to turn off the problematic extensions, then abide by the given steps.
- Go to the Menu tab in the upper right-hand side of the screen and choose the More tools option.
- You should click on the Extensions option.
- Now, you will see all extensions list on your screen. Switch the toggle near to the name of extensions to turn off that extension. Redo this instruction for all applicable extensions.
- After disabling all extensions and reboot the Google Chrome.
- Once you reboot the browser, look when the issue is still there. Otherwise, that means which turned off the extensions were causing the issue. To pinpoint the cause, you require to turn on the extensions individually or in groups unless the problem comes again.
Reset the Google Chrome
If you wish to reset the Google Chrome, then pursue the given instructions.
- Launch the Settings button on your screen.
- You should move down to the lower side on the screen of Settings and click on the Advanced button.
- Then choose the option ‘Restore settings to their original defaults.’
- Now, click on the Reset settings tab to confirm.
Billy Sparks is a creative person who has been writing blogs and articles about security. He writes about the latest updates regarding office.com/setup and how it can improve the work experience of users. His articles have been published in many popular e-magazines, blogs and websites.
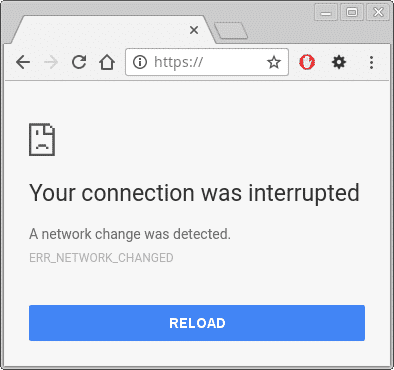
Comments
Post a Comment