How to Fix 0x800F0923 Upgrade Error Code on Windows 10?
Windows comprises numerous pros; however, there are some errors as well. One of them is the Error Code 0x800F0923. The error causes issues that decrease the optimization of your PC alongside task performing efficiency. The users who are facing similar issues on their PC should follow the below-written ways. Here is how to fix Error Code 0x800F0923 on Windows 10:
Upgrade Software or Drivers
In case the user wishes to upgrade the software or drivers, then they can pursue the mentioned instructions.
- Navigate to the Windows search on your system.
- After that, enter the ‘device manager’ into it.
- Launch the Device Manager and browse for the device which you think is causing the problem.
- Go to the driver’s name and right-click on it. Then click on the Update Driver feature.
- For updating the graphics card, click on the option Display adapters to spread it out.
- You should reach the name of the card and right-click on it. Then choose the Update Driver.
- Thereafter, a fresh screen will bring up from which you can select the option “Search automatically for updated driver software.”
- In case there are no applicable drivers found, you can proceed to the official screen of the device developer and get it from there.
Clear Space on the Hard Disk
It might be that the hard disk is out of space, that is why Windows 10 can’t be downloaded. Therefore, you can clear a few storages on the hard disk.
Check the Compatibility of System
In case the user wants to check the compatibility of the system, then abide by the provided steps.
- Navigate to the ‘Get Windows 10’ icon and right-click on it at the lower right-hand side of the display.
- You should click on the Check your upgrade status.
- In case complete the checking process, then reach the hamburger icon and right-click on it at the top left-hand side of the screen.
- Now, you should select the option ‘Check your PC’ and wait for the outcomes whether there any unmatchable software/drivers with the Windows 10 update. In case you are informed about a few incompatibilities, you will have to solve them and only then attempt to update Windows 10.
Launch the Update Troubleshooter
In case the user wishes to launch the update troubleshooter, then they can pursue the mentioned instructions.
- Navigate to the Windows Search on your system.
- After that, enter Settings into it.
- You should launch the Settings screen and select the option Update and Security.
- Locate the menu on the left-hand side and choose the Troubleshoot option.
- Thereafter, navigate to the right-hand side and select the Run the troubleshooter beneath the Windows Update.
- Now, allow the instructions to help you.
Reset the Windows Upgrade Products
In case the user wants to reset the Windows upgrade products, then abide by the provided steps.
- Press the Win + X keys together on the keyboard and select the Command Prompt within the menu.
- After that, ensure that the choice is listed as Admin.
- You have to wait for a black colour screen to bring up and enter the pursuing commands once the cursor blink:
- net stop wuauserv
- net stop cryptSvc
- net stop bits
- net stop msiserver
- Ren C:\\Windows\\SoftwareDistribution SoftwareDistribution.old
- Ren C:\\Windows\\System32\\catroot2 Catroot2.old
- net start wuauserv
- net start cryptSvc
- net start bits
- net start msiserver
- Remember to select the Enter button after each line.
Uninstall the STPD Driver
In case the user wishes to uninstall the STPD driver, then they can pursue the mentioned instructions.
- Navigate to the Windows Search and start the Device Manager.
- Locate the needed driver on the menu then select the option Uninstall device.
- After that, you will be given with a little screen, click on the Uninstall to proceed.
In case you are looking forward to using a different method for disabling the STPD driver on the Windows system, you should do via the Windows Registry:
- Press the Win + R keys together on your keyboard.
- After that, input the ‘regedit’ into the Run dialogue box, then hit the Enter key and OK.
- Thereafter, navigate to this ‘HKEY_LOCAL_MACHINE\\System\\CurrentControlSet\\Services\\Sptd.’
- Go to the right-hand side and click on the Start DWORN.
- Now, adjust the value to 4 and click on the OK tab.
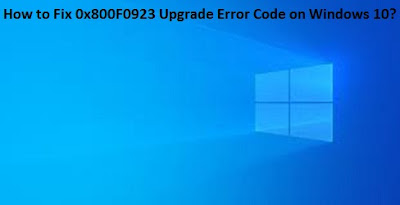
Comments
Post a Comment