How to Fix Java 1618 Error Code on Windows 10
It is one of the most common error messages appearing on the Windows 10 operating system. The issue appears due to conflict in Microsoft installer, failure in component service, and other. No matter what issue is occurring, if you are facing the Java error code 1618 on your device, then you have landed on the right website. In this article, you will learn how to solve this error.
1. Terminate the msiexec.exe
- On the taskbar of your computer, make a right-click.
- Then pick the Task Manager option.
- Jump to the Processes tab.
- Then find the processes labelled as msiexec.exe.
- Once you find that option, make a right-click on that and hit on the End task option.
- Now head back to the Java software installer and then begin the installation once more to see if the error is resolved.
- If the Java 1618 Error Code still appearing while installation of Java product, then keep on following the other solutions.
2. Edit the Windows Installer Service
- Head to the Start Menu.
- Now search for services.msc and then choose the best match.
- In the Services window, find the Windows Installer option.
- Make a right-click on the option and then head to its Properties.
- While you get to the next window, head to Start.
- This will run the service again.
3. Using Offline Java Installer
- First and foremost, uninstall any Java application from the device.
- Then go to the Official site and then locate the Windows Offline file.
- Download it by navigating to its Download link.
- Once the installer is downloaded, make a right-click on the downloaded file.
- Head to Run as administrator.
- The installation will start, to complete the process just follow the onscreen steps.
4. Obtaining the Windows Update
- Press the Windows + I keys together on the keyboard to bring the Settings app on your screen.
- Then head to Update and Security.
- After that, Head to Check for Updates.
- Now let the Windows Update download all of the required files to your PC.
- Once the updates are downloaded the installation will begin automatically.
- Reboot the computer once the process finishes.
5. Uninstall the Recently Updated files
- Head to Start menu.
- Head to Settings.
- Then make a tap in Update and Security option.
- Head to View update history option.
- Go to Uninstall updates.
- Now the Control panel would appear and you will see the list of installed programs.
- Choose an update that seems problematic and then make a right-click on it.
- Head to Uninstall button.
- Reboot the device.
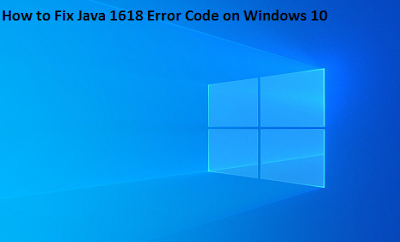
Thanks for the info its amazing blog
ReplyDeletenorton.com/setup