How to Setup OneDrive Personal Vault on Windows 10?
As we know, the personal vault is an option that helps to save important files and data with ease. In case you don’t know to configure, then there is no need to worry. Simply check out the listed steps and learn how to configure OneDrive personal vault with ease.
Configure OneDrive Personal Default
In case the user wishes to configure OneDrive Personal Default, then they can pursue the mentioned instructions.
- Go to the official site of OneDrive on your system.
- After coming into the view section, sign in to the Microsoft account and select the ‘Personal Vault folder.’
- Navigate to the prompt, click on the Next tab to proceed.
- You require to verify the account detail, and to do so, select the Verify tab.
- Thereafter, select a convenient confirmation way that you will like to use to enter the files and documents.
- It may be an Email ID or texting on the phone.
- Once you are given the code get in the mail or contact number, you are preparing to use Personal Vault.
Add Files on Personal Vault
In case the user wants to add files on personal vault, then abide by the provided steps.
- Launch the OneDrive and once appear, select the ‘Personal Vault’ button.
- In case you are pop-up, log in with the chosen identify confirmation way.
- After that, select the Upload option and select either Folders or Files.
- Now, on the pursuing pop-up, choose the file you would like to proceed with then click on the Open tab.
Shift Existed Files to Personal Vault
In case the user wishes to shift existed files to personal vault, then they can pursue the mentioned instructions.
- Go to the OneDrive Personal Vault screen on your system.
- After that, you should finish the confirmation to input into it.
- Thereafter, click on the Move from an option.
- Finally, select the files you would like to shift into the Personal Vault. Optionally, you should move the items for achieving the same.
Open the Files of Personal Vault
In case the user wants to open the files of a personal vault, then abide by the provided steps.
- First, get a forward OneDrive web screen and click on the Personal Vault option.
- You should choose the confirmation way you select during setting up Personal Vault then verify the identity.
- Now, you should also use the application Microsoft Authenticator for a similar motive. The application doesn’t require internet access to activate an access code.
Lock the Personal Vault
In case the user wishes to lock the personal vault, then they can pursue the mentioned instructions.
- Go to the OneDrive and reach Personal Vault.
- Then right-click on it then choose the Lock option.
Disable Personal Vault
In case the user wants to disable personal vault, then abide by the provided steps.
- In the OneDrive screen, choose the gear button from the upper right-hand side in sort to launch the Settings.
- After stretching out, select the Options tab from at this point.
- Navigate to the subsequent screen, select the Personal Vault from the left-hand side.
- Move the cursor to ‘Disable Personal Vault’ and select the Disable option situated next to it.
- Now, a prompt will come for the last verification. Once more, click on the Disable tab to disable it successfully.
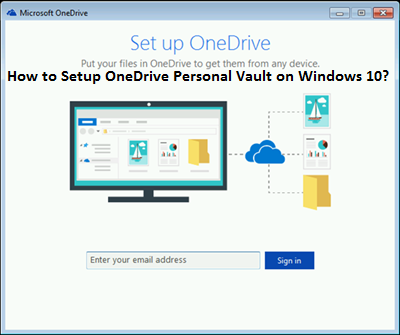
Comments
Post a Comment