Windows is undoubtedly an efficient OS, but the system has its cons as well. Runtime error R6025 is among such cons. Numerous users face it daily, so here are some easy solutions for the issue. So, here are the steps to fix the error.
Display Driver Update
In case the user wishes to display driver update, then they can pursue the mentioned instructions.
- Navigate to the Device Manager on your system.
- After that, locate the ‘Display Adapters’ option and right-click on the Display Adapter.
- You should click on the Update Drive option.
- Later, browse for updates automatically.
- In case it displays that the best upgrade is installed already, then go for another choice and browse for drivers on Windows Update.
Rollback and Install Driver Again
In case the user wants to rollback and install the driver again, then abide by the provided steps.
- Navigate to the Device Manager one more time and right-click on the Display Adapter.
- After that, select the Driver section.
- You should click on the Roll Back option and every roll backtest that version works for you.
- Now, install the Display Adapters again from the site of the manufacturer and turn off the earlier installed driver updates.
Uninstall Unwanted Applications
In case the user wishes to uninstall unwanted applications, then they can pursue the mentioned instructions.
- Hold the Win + R keys at the same time to launch the Run section.
- Attempting uninstalling AutoCAD, Bing Desktop, Visual Studio or other related programs.
- After that, reboot the system.
- Thereafter, shut the program causing the Runtime Error R6025.
- You should hold the Ctrl + Alt + Delete at the same time to launch the Task Manager.
- In the Task Manager, select the Processes section and pick the Image Name.
- Go to the list and locate the faulty app. Select it and choose the End Processes option.
- Afterwards, shut the Task Manager.
- Reach the Start and then choose the Control Panel option.
- Navigate to the Add/Remove Programs beneath the Programs field.
- Reach the install programs list and locate the app that triggered the error
- and uninstall it.
- You have to shut the Control Panel.
- Click on the Start and input ‘Cleanmgr’ into it on your system.
- Go to the drive wherever you have installed the software and tick all the boxes then select the OK button.
- Select the Delete files option.
- Later, reboot the system.
- Now, install the program again.
Clean Boot Windows
In case the user wants to clean boot Windows, then abide by the provided steps.
- Hold the Win + R keys at the same time on your system to launch the Run section.
- After that, input ‘msconfig’ into it and hit the Enter key.
- In the pursuing screens, choose the option ‘Selective startup’ on the General section.
- You should click on the Services section.
- Then choose the box ‘Hide all Microsoft service’.
- Hold the ‘Disable all buttons’ to prevent all services.
- Click on the Apply button and then OK option.
- Now, choose the Restart button on the System Configuration section.
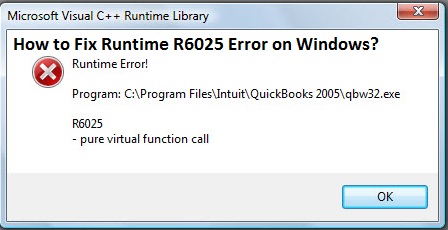
Comments
Post a Comment